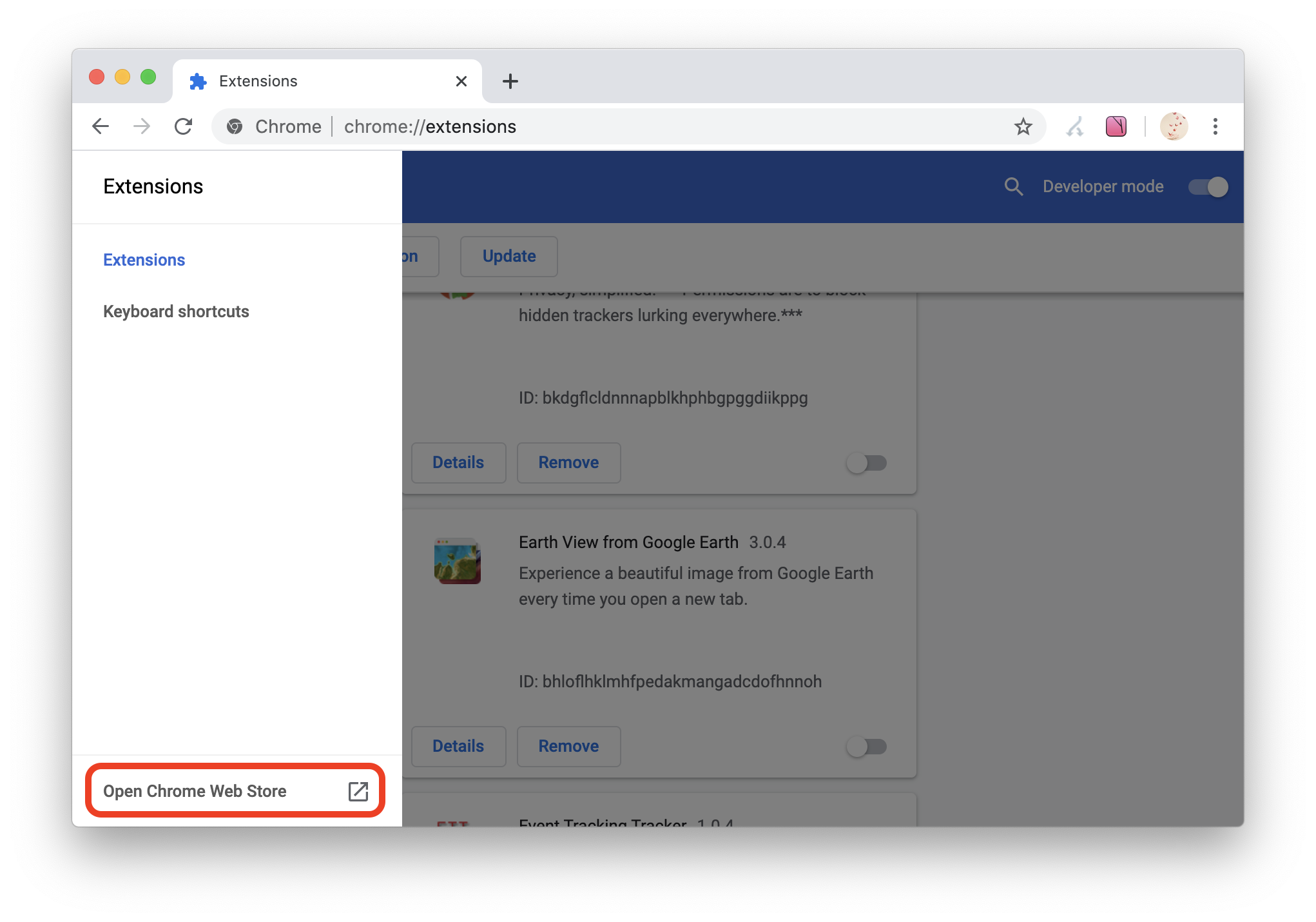Certain websites on Google Chrome distract us from doing our work and this article is about how to block a website on Chrome.
Chrome is far and away the most popular browser in the world, with roughly 90 percent of the web’s traffic flowing through it. With popularity also comes the need to restrict a few things as well.
Whether you want to keep yourself from getting distracted or block inappropriate websites not covered by parental controls so your children can surf the web safely, we’ve got you covered. Check out KADUU to track any unethical activity on your website.
Let us discuss the different ways now:
1. How to Block a Website on Chrome – Desktop
Although not available with the default install of Chrome, there are plenty of extensions that allow you to block sites in Chrome. We recommend Block Site for Chrome for quickly blocking websites. Install it, and you can use the extension’s simple options to define a list of blocked sites. You can even set up redirection, so you’re automatically pointed at a website you should be using when you visit a blocked site and this is the way to how block a website on chrome.
Features of Block Site
1. Block unwanted domains.
2. Prevent access to a range of websites using wildcard matching or regular expression matching.
3. Reverse mode allows access to only some hostnames and blocks access to all others.
4. Custom redirection; you can redirect a single blocked hostname to a new destination.
5. Display a custom message on blocked pages.
6. Time and date-based blocking. Only block access to the websites at specified times and dates. This feature can be configured per hostname.
7. Protect data leakage. This extension prevents certain host names from gathering network activity from your computer since blocking occurs before any network request is emitted to the server.
8. Auto-closes blocked tabs after a period of time.
9. Closes annoying pop-ups as soon as the opening request is received.
10. Pause and resume blocking from the right-click context menu of the toolbar button.
11. Support overwriting configurations by managed storage
Steps to install Block Site
- Visit the Block site extension page on the Chrome web store.
- Click the Add to Chrome button at the top-right of the page.
- Click the Add extension button on the pop-up window to confirm install of the extension. Once the extension is installed, a thank you page opens as a confirmation.
- Click Agree on the Block Site page to allow Block Site to detect and block adult content web pages.
- The Block Site add-on icon is displayed at the top-right of the Chrome window.
After installing the extension and granting it permission to detect adult content web pages, you can add websites to the block list one of two ways.
- If you are on a website you want to block, click the Block Site extension icon.
- Click the Block this site button.
Also Read: 7 Best Methods on How to Fix Slow Internet Connection
or
- Click the Block Site extension icon, then click the gear icon at the top-right of the Block Site pop-up window.
- On the Block Sites configuration page, enter the web address for the website you want to block in the Enter a web address text field.
- Click the green plus symbol at the far right of the web address text field to add the website to the block list.
There are other website-blocking extensions available for Chrome. Visit the Chrome web store and search for “block site” to pull up a listing of available extensions that block websites.
This isn’t foolproof. In fact, it’s the opposite. You can quickly edit Block Site’s permissions to unblock websites. And, while you can define password protection, anyone using your computer could open any other web browser to get around the block. It’s a way to keep yourself on track and add some additional friction before you access a website—that’s all. It’s not a way to control access to websites for children at home or employees in an organization.
If you don’t want an extension like Block Site to run on every website you visit, you can use Google Chrome’s extensions permissions to restrict its access. For example, if you just want to block Facebook, you could restrict Block Site to only run on facebook.com.
2. How to Block a Website on Chrome – Android Phone
To know how to block websites on chrome on your Android tablet or smartphone, follow the steps below.
- Open the Google Play Store.
- Search for and install the Block Site app.
- Open the Block Site app.
- Move through the prompts and enable permissions for Block Site in your device’s settings.
- Tap the “+” symbol in the lower-right corner of the screen.
- Type in the web address of the site you’d like to block, and then tap the check mark icon.
3. How to Block a Website on Chrome – Incognito Mode
By default, no extension settings apply to the incognito mode, and Block Site is no exception.
So to make sure you block a site while using Chrome’s incognito mode as well, head to the extension settings. If you already closed the tab, you should be able to find the Block Site extension in your toolbar.
Block Sites settings
From there, navigate to the settings page, and click the “Enable in Incognito Mode” button at the very top of the page.
Block Site enabled in incognito mode
Now, even if you try to access your blocked pages in incognito mode, you can’t reach them.
4. How to Block a Website on Chrome with Parental Controls
The Block Site extension works fine—for you. But you can’t effectively use it to block access to websites for your children.
Many WiFi routers have built-in website-blocking features, and that will work much better than this Chrome extension. If your router has such a feature, you can tell your router to block a website, and no one on your Wi-Fi network will be able to access it. People could still use VPN or proxies to get around the blacklist, of course—nothing is foolproof.
You might also want to examine parental control software that runs on your computer itself. In addition to third-party parental control software, your operating system contains some useful tools.
These are the steps of how to block a website on chrome with parental controls.
Also Read: How to use OBS [A Beginners Guide]
You can block websites for any reason you like. Safety is likely not your priority; that’s not because you don’t care about privacy or safety online, it’s because modern web browsers like Chrome have settings baked in that make visiting nefarious websites fairly difficult. You’d have to bypass a very distinct popup to visit a ‘bad’ website.