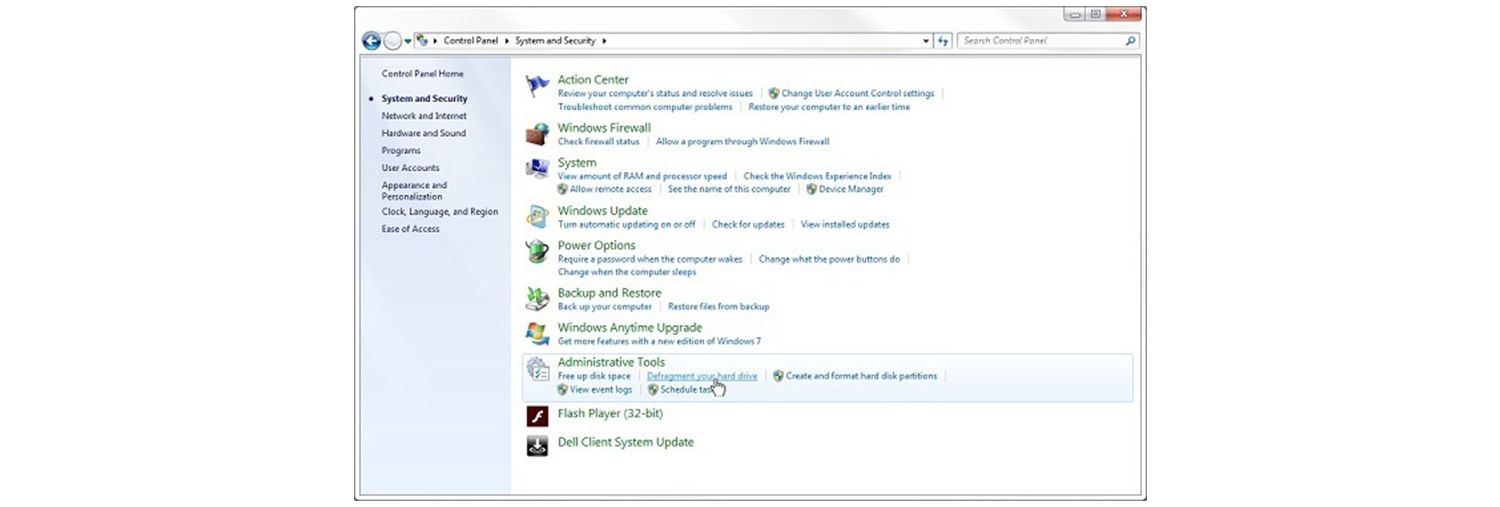These days, everybody’s second life is their computer, and nobody likes a slow life, right? So, today we have come up with techniques on how to fix a slow computer.
We are all feeling the stress of transitioning from office work to work from home. A new normal that includes remote work, remote teaching and online management of all work. A slow and unresponsive computer can be frustrating to work with especially during such times when a computer is all you need to survive whether you are working, teaching or studying.
A slow computer can make an easy job feel like a hassle and that’s why it is important for us to know how to fix a slow computer.
We have come up with a few ideas to troubleshoot a slow computer problem that can work as a magic wand for you during the times of pandemic. So let’s discuss the different ways on how to fix a slow computer.
1. Reboot your Computer
The most easy solution of how to fix a slow computer is to reboot it. If your computer is slow and sluggish or is not responding well then it can be fixed by restarting or rebooting.
This is the first step in troubleshooting especially for a slow computer. It also works when your computer just isn’t working like it is supposed to be. Restarting may sound like a silly task, but you would be surprised at how many times this actually resolves a problem, and generally it’s the most likely overlooked step in the whole slow computer diagnosing process.
So, basically rebooting can work as a solution on how to fix a slow computer ad it can work as an easy first step.
Also Read: 7 Best Methods on How to Fix Slow Internet Connection
2. Delete Temporary Files
The first question that you might have after reading this point would be, what exactly are Temporary Files? Well, i will tell you the answer to it. Temporary files are basically the internet history, cookies, caches and stuff like that.
These temporary files take up a ton of space on your computer making it slow in function. Deleting these files frees up valuable space on your hard disk and speeds up your computer.
The simple way to delete temporary files is to go to “My Computer”, select your main drive, click the “Windows” folder then open the folder inside that called “Temp”. Use your mouse to right-click on the folder, and in the “View” options, choose “Details”. Once this is done, select all the files that are older than the current date and press the delete key. Then go to the Recycle Bin on your desktop and empty it.
3. Uninstall Unused Programs
When we buy a computer, there are a lot of pre-installed programs that are already there in are computers and which we might never use as well. As and how time passes and our computers get old, the number of programs build up and increase over time, in turn accumulating in our computers and this can make our computers slow.
These pre-installed programs can take up a lot of memory, running in background and wasting a ton of disk space in your computer and thus make your computer slow in functioning.
To remove these click “Start” then go to “Control Panel” then click “Programs and Features” and scroll through the list, uninstalling the ones you never use.
Be careful to not delete any programs that you don’t recognize because you might end up deleting some important programs that are crucial for the functioning of the computer.
Also Read: How to Free and Clean up Hard Disk Space [Best Ways]
4. Stop Unnecessary Startups
Whenever we switch on our computers, some of the programs are automatically launched and they keep running in the background without coming to our notice. Things like Skype and Spotify are guilty of this. All the applications running will use your computer’s memory so ditch the ones you don’t need running.
To remove these would also be a step towards how to fix a slow computer. To do so click Start and type “Run“. In the box that appears type “msconfig” and a box will appear, at the top click the “Startup” tab listing all the applications that run when your computer starts up.
Either manually untick the ones that are unnecessary or click “disable all”, but be sure to keep vital things like antivirus going.
5. Update your Computer’s Software
Updating your computer’s software can be a drag, but it’s definitely worth it. Making sure that your computer has the latest updates, as well as having up-to-date drivers, is important for the best computer performance. New software and driver updates provide performance improvements, and falling behind on them may cause your computer to slow down.
You can manage your computer’s updates from the Settings menu.
6. Defragment your Disk
Don’t be scared by the description, it’s essentially a way to optimize your hard drive’s efficiency.
Defragmenting your hard disk drive can decrease the time required by your system to locate a piece of data it needs to run programs or applications on your computer. Those pieces of data are stored on the hard disk before they’re moved to RAM so the program can access them.
If you have an HDD (as opposed to a solid state drive), the system records data in small groups in various places on the disk. Over time, there can be different pieces of data that are all related, but they’re spread out over the disk. It then takes longer for the system to find each piece of data. Defragmenting your disk will speed this process up.
To do this go to “My Computer”, right-click on the hard drive and select “Properties”. Under the “Tools” tab there should be an option to “Defragment Now”. This is actually a fast step on how to fix a slow computer.
Also Read: How to Download Kingroot APK and Things to Remember
7. Add more RAM
Have you noticed when you try to work on several applications at once, such as email, internet, and word your computer has a minor stroke when flicking between them? This is because you don’t have enough RAM.
Unlike programs or videos that are permanently stored on the storage drive, memory stores data that is currently being used, allowing it to be retrieved quickly, functioning as a pool of resources for your system to get things done.
The more memory you have, the more resources your system has at its disposal, meaning it can do things faster and handle more things at once. Adding more memory is a straightforward way to fix problems with slow performance when switching between apps and slow response times.
It’s easy to add RAM (memory) by looking at the Crucial Advisor or System Scanner tools to see what products are compatible with your system.
8. Scan for Malware and Viruses
If your computer is infected with one or more viruses, it is more likely to function slowly. Even spyware and other malware is a big cause of many computer problems, including slower performance.
If your computer doesn’t have an antivirus program installed, run Trend Micro’s free Housecall online utility to scan and remove viruses on your computer. Also we recommend running a malware scan as well. Use the free version of Malwarebytes to scan your computer for malware.
9. Lighten your Web Browser
Your web browser could be the culprit, especially if you’ve lost count of the number of windows and tabs you have open. Each window and tab takes up memory and processing power and over time that will begin to slow down your computer. There’s a good chance you use your web browser a lot, so your web browser may just be a bit slow.
It’s a good idea to use as few browser extensions, or add-ons, as possible — those slow down your web browser and cause it to use more memory.
Browser extensions and plugins are some of the most convenient applications on the internet. However, installing too many can slow down your web browser’s speed, especially if you forgot about most of them. To help boost your browser’s speed, uninstall the extensions or plugins that you don’t use anymore.
Also Read: How to Install an SSD in PC and Laptop
Closure
This is it. These are all one of the best techniques on how to fix a slow computer and I hope this solves your problems.
Once you’ve cleaned up your computer by implementing some of the tips above, no doubt you’ll want to keep it running at top speed. To avoid the unnecessary frustration with lackluster performance, it’s a good idea to schedule a monthly cleanup.
Use the above list of tips as a handy checklist and you’re all set. The time spent waiting on a slow computer is frustrating – and it all adds up. You don’t have to make monumental changes to fix a slow computer. Just a few small, manageable changes that deliver immediate and lasting result.
Hope this helps!